Le caractère “Ê” majuscule, souvent négligé mais essentiel dans l’orthographe française. Que vous utilisiez un clavier AZERTY ou QWERTY, sa saisie peut sembler mystérieuse. Pas de panique. Des méthodes simples existent pour insérer ce caractère accentué dans vos documents, emails ou messages. Suivez ce guide pour maîtriser cette compétence technique, quel que soit votre système d’exploitation.
Méthode générale
➢ Copier la lettre « Ê » puis la coller. Sur ordinateur, passez votre souris sur la lettre pour la surligner et appuyez simultanément sur CTRL + C. Allez à l’endroit où vous souhaitez insérer la lettre et appuyez simultanément sur CTRL + V. Sur mobile, avec votre doigt, restez appuyé sur la lettre pour la surligner, appuyez sur « copier », allez à l’endroit où vous souhaitez ajouter la lettre, restez appuyé plusieurs secondes, puis appuyez sur « coller ».
Les méthodes rapides pour taper “Ê” sur clavier AZERTY
Le clavier AZERTY, fidèle compagnon des pays francophones, offre un accès direct aux caractères accentués. Voici comment dompter le “Ê” majuscule sans effort.
Méthode par combinaison de touches
La technique standard pour obtenir le “Ê” majuscule sur un clavier AZERTY se fait en quelques pressions :
- Appuyez sur la touche ^ (accent circonflexe) et relâchez-la
- Maintenez enfoncée la touche ⇧ Maj
- Appuyez sur la touche E
Méthode avec le code Alt (Windows uniquement)
Sur Windows, le pavé numérique devient votre allié pour insérer ce caractère :
- Assurez-vous que le pavé numérique est activé (touche Verr Num allumée)
- Maintenez enfoncée la touche Alt
- Tapez le code 210 sur le pavé numérique, comme si vous composiez un numéro de téléphone
- Relâchez la touche Alt. Voilà votre “Ê”

Cette méthode fonctionne sur tous les systèmes Windows, quelle que soit la configuration de votre clavier.
Utilisation de la table des caractères Windows
Pas de pavé numérique ? La table des caractères est votre solution :
- Appuyez sur Windows + R pour ouvrir la boîte Exécuter
- Tapez charmap et validez
- Repérez le caractère Ê
- Double-cliquez dessus ou sélectionnez-le puis cliquez sur “Sélectionner”
- Cliquez sur “Copier” et collez-le dans votre document

Sur Mac avec clavier AZERTY français
Si vous utilisez un Mac avec un clavier AZERTY français, voici les méthodes recommandées :
- Appuyez sur la touche ^ (circonflexe) et relâchez-la
- Appuyez sur Shift+E pour obtenir le caractère “Ê”

Alternativement, sur certaines configurations de clavier Mac AZERTY :
- Appuyez simultanément sur Alt+Shift+ê (la touche où se trouve le ê minuscule)
Taper “Ê” sur un clavier QWERTY
Vous utilisez un clavier QWERTY ? Le défi est plus grand, mais pas insurmontable. Plusieurs solutions s’offrent à vous.
Utilisation des codes ASCII et ANSI
Ces codes universels vous permettent d’insérer des caractères spéciaux sur pratiquement n’importe quel système :
Pour le “Ê” majuscule sur Windows avec un clavier QWERTY :
- Maintenez la touche Alt enfoncée
- Tapez 0202 sur le pavé numérique
- Relâchez la touche Alt
Installation du clavier International
Une solution plus pérenne consiste à installer le clavier International. Une fois configuré, la saisie du “Ê” majuscule devient un jeu d’enfant :
- Appuyez sur Shift+6 (pour l’accent circonflexe) et relâchez
- Appuyez sur Shift+E pour obtenir le “Ê” majuscule
Méthodes spécifiques sur Mac avec clavier QWERTY
Sur Mac, la magie opère différemment :
- Maintenez enfoncées les touches Option+I (pour créer l’accent circonflexe)
- Relâchez ces touches
- Appuyez sur Shift+E pour obtenir le “Ê” majuscule
Le Visualiseur de clavier d’Apple peut également vous guider dans cette quête alphabétique.
Solutions logicielles pour tous les systèmes
Les combinaisons de touches vous donnent du fil à retordre ? Des alternatives logicielles peuvent simplifier votre vie numérique.
Utilisation des fonctions de remplacement automatique
La magie de l’automatisation au service de votre productivité :
Dans Microsoft Word :
- Allez dans Fichier > Options > Vérification
- Cliquez sur Options de correction automatique
- Dans l’onglet Correction automatique, ajoutez une règle pour remplacer automatiquement “E^” par “Ê”
Dans Google Docs :
- Allez dans Outils > Préférences
- Dans l’onglet Substitutions, ajoutez une règle pour remplacer “E^” par “Ê”
Utilisation de caractères spéciaux intégrés
Les logiciels modernes vous simplifient la vie avec leurs menus dédiés :
Dans Microsoft Word :
- Cliquez sur l’onglet Insertion
- Sélectionnez Symbole puis Autres symboles
- Trouvez et sélectionnez le caractère “Ê”
Dans Google Docs :
- Cliquez sur Insertion > Caractères spéciaux
- Recherchez “E circonflexe majuscule” ou dessinez simplement le caractère “Ê” dans la zone de dessin
Configuration des claviers pour une saisie facilitée
Pour un usage fréquent des caractères accentués français, une modification de la configuration de votre clavier peut s’avérer judicieuse.
Passage d’AZERTY à QWERTY (ou vice versa)
Sur Windows 10/11 :
- Ouvrez les Paramètres (Windows+I)
- Allez dans Heure et langue > Langue et région
- Sélectionnez votre langue et cliquez sur Options
- Ajoutez le clavier souhaité (AZERTY ou QWERTY International)
Sur macOS :
- Allez dans Préférences Système > Clavier > Méthodes de saisie
- Cliquez sur le bouton “+” pour ajouter une nouvelle disposition de clavier
- Sélectionnez le clavier souhaité (français ou français-canadien pour AZERTY, ou américain-international pour QWERTY)
Installation du clavier International sur Windows
Le clavier International est comme un couteau suisse pour les utilisateurs QWERTY devant jongler avec les caractères accentués :
- Ouvrez le Panneau de configuration
- Allez dans Horloge, langue et région > Langue
- Cliquez sur Options à côté de votre langue principale
- Cliquez sur Ajouter un clavier
- Sélectionnez Clavier international dans la liste
Michaël Laurent, expert en ergonomie numérique, déclarait en 2023 : “L’installation du clavier International représente la solution la plus ergonomique pour les utilisateurs de claviers QWERTY devant saisir régulièrement du contenu en français. Cette configuration économise en moyenne 15% du temps de saisie par rapport à l’utilisation des codes Alt.”
Méthodes alternatives pour les cas particuliers
Parfois, les méthodes standards vous laissent en plan. Voici quelques solutions de secours efficaces.
Utilisation de la table des caractères (Windows)
La table des caractères de Windows est comme une bibliothèque alphabétique à portée de clic :
- Tapez “Table des caractères” dans la barre de recherche Windows
- Ouvrez l’application
- Trouvez le caractère “Ê”
- Sélectionnez-le, cliquez sur Sélectionner puis Copier
- Collez-le ensuite dans votre document (Ctrl+V)
Éditeur de caractères spéciaux sur Mac
Sur Mac, le Visualiseur de caractères devient votre meilleur allié :
- Tapez “Visualiseur de caractères” dans Spotlight (Cmd+Espace)
- Recherchez “E circonflexe majuscule” ou naviguez dans les catégories
- Double-cliquez sur le caractère “Ê” pour l’insérer dans votre document actif
Solutions en ligne
Des sites comme “copypastecharacter.com” ou “lexilogos.com” vous permettent de copier-coller facilement des caractères spéciaux. Pratique quand tout le reste échoue.
Raccourcis clavier adaptés aux environnements spécifiques
Certains environnements logiciels ont leurs propres méthodes pour faciliter votre vie numérique.
Raccourcis dans les logiciels de bureau
Microsoft Office propose des raccourcis spécifiques :
- Pour “Ê” : Ctrl+Shift+^ suivi de Shift+E
Adobe Creative Suite :
- Pour “Ê” dans InDesign ou Photoshop : Alt+0202 (code ASCII)
Raccourcis dans les navigateurs web
Dans la plupart des formulaires web et éditeurs en ligne, vous pouvez utiliser :
- La combinaison Alt+0202 sur Windows
- La combinaison Option+I puis Shift+E sur Mac
L’importance des caractères accentués dans la langue française
Saisir correctement les accents, même sur les majuscules comme le “Ê”, n’est pas qu’une question de forme. C’est une question de respect pour la langue.
Règles orthographiques et usage
Ne vous y trompez pas. Les accents sur les majuscules ne sont pas facultatifs en français. L’Académie française elle-même le martèle : ils sont essentiels.
L’Académie française affirmait sans ambiguïté dans sa déclaration de 2016 : “On veillera à mettre les accents sur les majuscules. Il en va des accents comme de la ponctuation, éléments essentiels à la langue française.”
Impact sur la compréhension et la prononciation
Les accents en français ne sont pas décoratifs. Ils changent la prononciation et parfois le sens entier des mots :
Par exemple :
- être/Être (verbe) et etre/Etre (orthographe incorrecte)
- Évêque (avec les accents corrects) vs Eveque (orthographe incorrecte)
Défis techniques et solutions pour la saisie multilingue
La quête du “Ê” illustre un défi plus vaste : l’adaptation des interfaces à la diversité linguistique mondiale.
Évolution des claviers et des normes
L’histoire des claviers est un miroir des tensions entre standardisation globale et préservation des spécificités linguistiques :
Le clavier AZERTY a été conçu pour faciliter la saisie des caractères accentués français, tandis que le QWERTY répond davantage aux besoins de l’anglais. Chacun son territoire, chacun ses forces.
D’après un rapport de l’AFNOR publié en 2020 : “La norme du clavier AZERTY actuel, bien qu’adaptée à la saisie des caractères accentués courants, présente encore des lacunes pour certains caractères spécifiques, notamment les majuscules accentuées comme le ‘Ê’.”
Solutions universelles et adaptabilité
Les systèmes modernes s’efforcent de résoudre ces défis par diverses approches :
- La prise en charge Unicode permettant d’afficher et de saisir pratiquement tous les caractères de toutes les langues
- Les claviers virtuels adaptables sur les appareils mobiles
- Les systèmes de saisie prédictive qui suggèrent automatiquement les accents appropriés
Applications mobiles et saisie du “Ê” sur smartphones et tablettes
Sur mobile, tout change. La saisie tactile a ses propres règles pour apprivoiser le “Ê”.
Sur iOS (iPhone et iPad)
Sur le clavier virtuel iOS, c’est un jeu d’enfant :
- Appuyez longuement sur la touche E
- Un menu contextuel apparaît avec différentes variantes accentuées
- Faites glisser votre doigt vers le “Ê” majuscule et relâchez
Sur Android
Sur la plupart des claviers Android, la méthode est similaire :
- Appuyez longuement sur la touche E
- Sélectionnez le “Ê” majuscule parmi les options
Sur le clavier Gboard, une petite variante :
- Appuyez longuement sur la touche E
- Faites glisser vers le haut pour accéder aux variantes majuscules
- Sélectionnez le “Ê” majuscule
Comparaison des méthodes : quelle est la plus efficace ?
Face à tant d’options, laquelle choisir ? Tout dépend de votre contexte et de vos habitudes.
Analyse comparative des différentes techniques
Chaque méthode a ses forces et ses faiblesses :
Méthode par combinaison de touches sur AZERTY :
- Rapidité : Excellente
- Facilité d’apprentissage : Bonne
- Disponibilité : Limitée aux claviers AZERTY
- Recommandée pour : Les utilisateurs réguliers de claviers AZERTY
Codes Alt (ASCII/ANSI) :
- Rapidité : Moyenne
- Facilité d’apprentissage : Difficile (mémorisation nécessaire)
- Disponibilité : Universelle sur Windows
- Recommandée pour : Les utilisateurs occasionnels ou ceux travaillant sur différents systèmes
Clavier International :
- Rapidité : Bonne après apprentissage
- Facilité d’apprentissage : Moyenne
- Disponibilité : Nécessite une configuration
- Recommandée pour : Les utilisateurs de QWERTY ayant régulièrement besoin de caractères accentués
Recommandations selon le contexte d’utilisation
Le choix de la méthode idéale dépend de votre situation :
Pour une utilisation occasionnelle :
- Sur Windows : Table des caractères ou menus de caractères spéciaux des logiciels
- Sur Mac : Visualiseur de caractères
- Sur mobile : Appui long sur la touche E
Pour une utilisation régulière :
- Sur AZERTY : Combinaison de touches native
- Sur QWERTY : Installation du clavier International
- Sur tous systèmes : Configuration de raccourcis personnalisés dans vos logiciels principaux
Dépannage et erreurs courantes
Même avec les meilleures méthodes, des obstacles peuvent surgir. Voici comment les surmonter.
Résolution des problèmes fréquents
Le code Alt ne fonctionne pas :
- Vérifiez que le pavé numérique est activé (touche Verr Num)
- Assurez-vous d’utiliser le pavé numérique et non les chiffres du haut du clavier
- Sur certains ordinateurs portables sans pavé numérique, utilisez la combinaison Fn+NumLock pour activer le pavé numérique virtuel
La combinaison de touches ne produit pas le caractère attendu :
- Vérifiez la configuration actuelle de votre clavier dans les paramètres système
- Essayez d’abord de taper l’accent circonflexe seul, puis la lettre
- Sur certains systèmes, vous devrez peut-être appuyer sur la barre d’espace après l’accent et avant la lettre
Conseils pour éviter les erreurs
Pour une expérience sans accroc :
- Testez votre méthode préférée dans un éditeur de texte simple avant de l’utiliser dans un document important
- Créez une note de référence avec les codes ou combinaisons que vous utilisez le plus souvent
- Si vous changez régulièrement de système, privilégiez les méthodes universelles comme les codes Alt
Conclusion
Le “Ê” majuscule révèle un défi plus profond : l’adaptation de nos outils numériques à la richesse linguistique. Que vous soyez sur AZERTY ou QWERTY, Windows ou Mac, vous disposez maintenant d’un arsenal de techniques pour maîtriser ce caractère.
L’essentiel est de choisir la méthode qui correspond à vos besoins et à votre environnement. Pour un usage rare, les tables de caractères suffisent. Pour un usage quotidien, les combinaisons de touches ou un clavier adapté seront vos meilleurs alliés.
N’oublions pas que les accents en français, y compris sur les majuscules, ne sont pas décoratifs mais essentiels. Leur maîtrise dans l’univers numérique préserve la précision et l’élégance de notre langue. Une lettre bien accentuée, c’est le respect d’une tradition linguistique séculaire.
FAQ
Est-il obligatoire de mettre un accent circonflexe sur le “Ê” majuscule en français ?
Oui, sans l’ombre d’un doute. Selon l’Académie française, les accents doivent être conservés sur les majuscules comme sur les minuscules. Leur absence est une faute d’orthographe, pas une option stylistique.
Pourquoi mon code Alt pour le “Ê” ne fonctionne-t-il pas ?
Plusieurs suspects à interroger : le pavé numérique est-il activé ? Utilisez-vous bien le pavé numérique et non les chiffres du haut ? Maintenez-vous la touche Alt enfoncée durant toute la saisie du code ? Sur un portable, avez-vous activé le pavé numérique virtuel ?
Comment taper le “Ê” majuscule sur un Chromebook ?
Sur Chromebook, la formule magique est Ctrl+Shift+u, puis tapez 00CA (code Unicode du “Ê”) et appuyez sur Entrée. Vous pouvez aussi installer un clavier français dans les paramètres pour une solution permanente.
Existe-t-il une méthode universelle qui fonctionne sur tous les systèmes ?
Le copier-coller depuis une source en ligne reste la solution la plus universelle. Pour du long terme, l’installation d’un clavier adapté à vos besoins linguistiques demeure l’option la plus ergonomique.
Les smartphones reconnaissent-ils automatiquement quand je dois utiliser “Ê” ?
Les claviers virtuels modernes proposent généralement des suggestions contextuelles et peuvent recommander “Ê” quand approprié. Cette fonctionnalité varie cependant selon la qualité du correcteur et la langue configurée sur votre appareil.
Comment configurer mon système pour passer facilement entre AZERTY et QWERTY ?
Sur Windows, le raccourci Alt+Shift ou Windows+Espace vous permet de basculer entre les configurations. Sur Mac, utilisez Command+Espace ou configurez un raccourci personnalisé dans les Préférences Système.
Les méthodes pour taper “Ê” fonctionnent-elles aussi pour les autres caractères accentués majuscules ?
Absolument. Les principes sont similaires pour tous les caractères accentués majuscules. Pour “É”, utilisez Alt+144 sur Windows ou Option+E puis Shift+E sur Mac. La logique reste la même.
Comment puis-je créer un raccourci personnalisé pour insérer “Ê” ?
Dans la plupart des traitements de texte, configurez une règle de remplacement automatique. Par exemple, faites remplacer “E^” par “Ê” dans les options d’AutoCorrection de Word. Un gain de temps considérable sur le long terme.







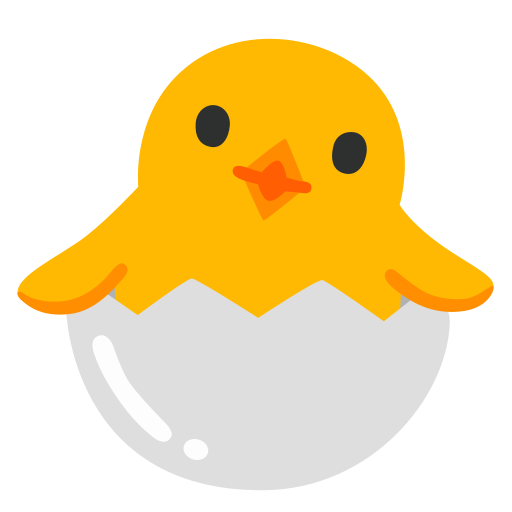


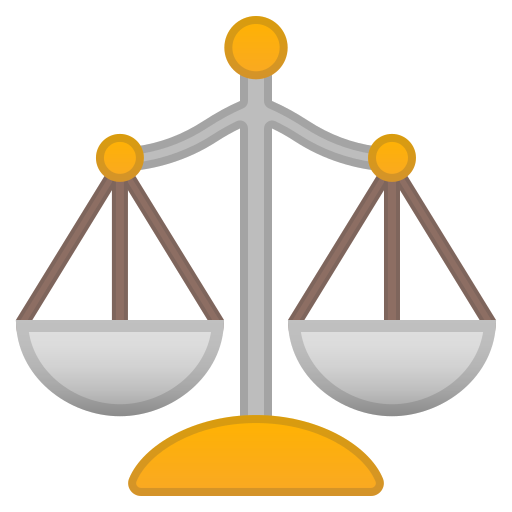








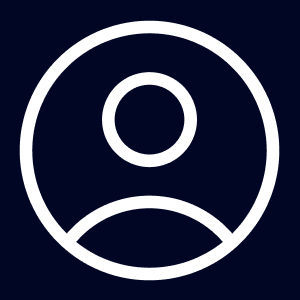










Laisser un commentaire